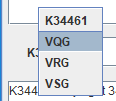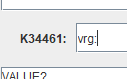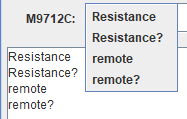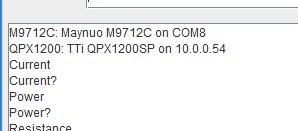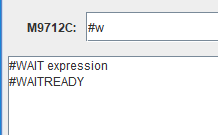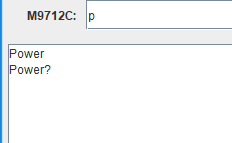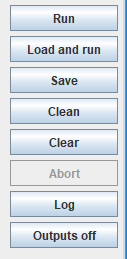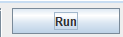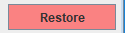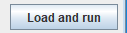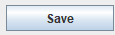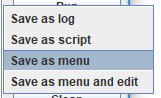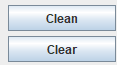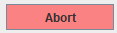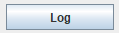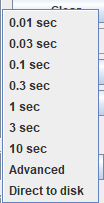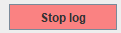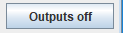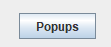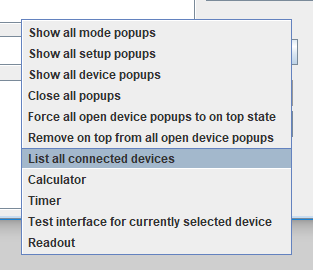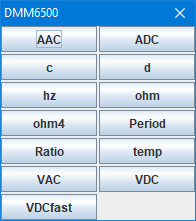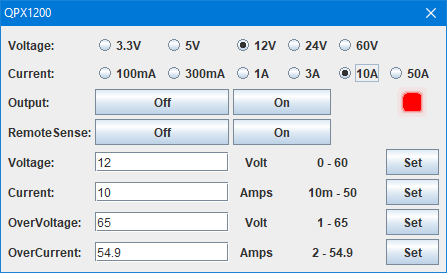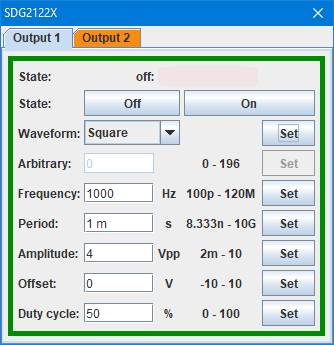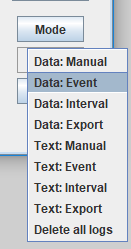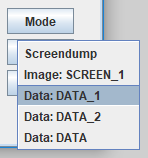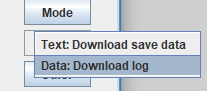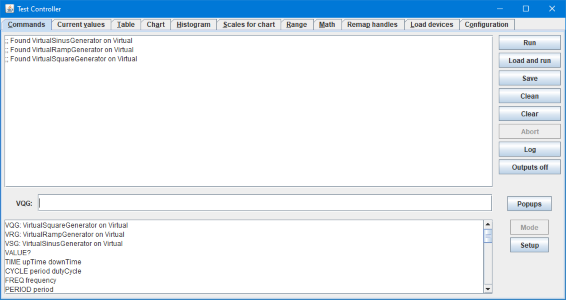
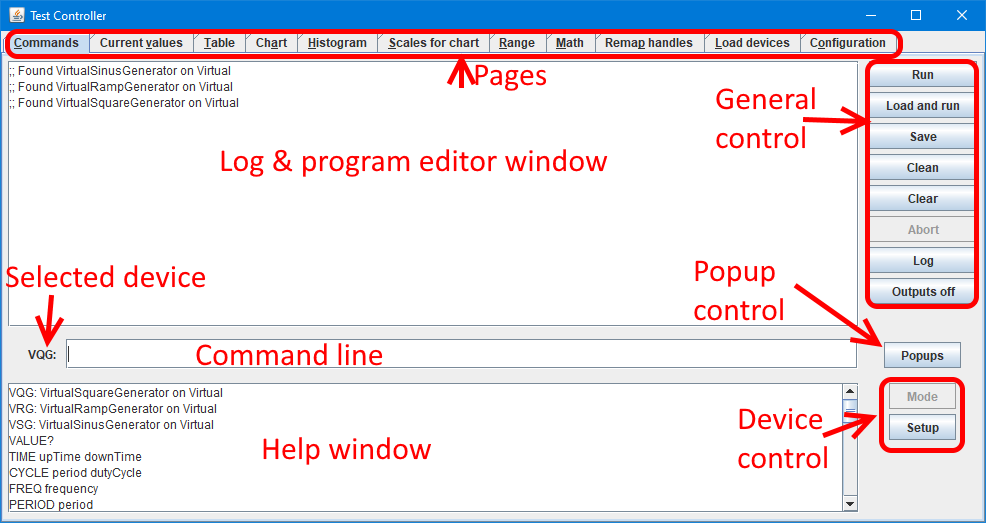


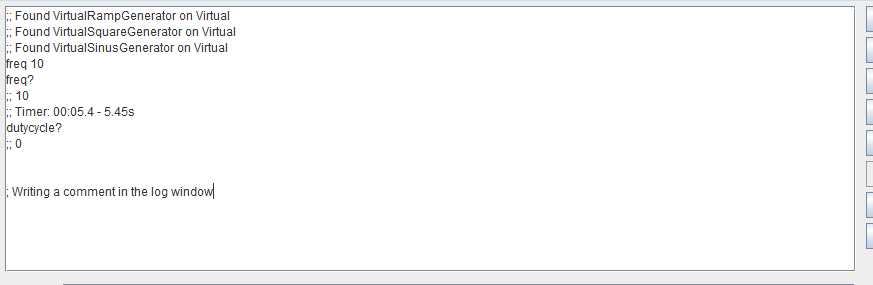
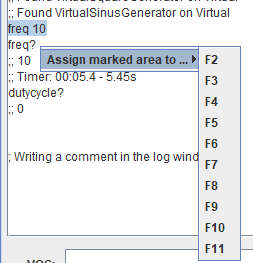
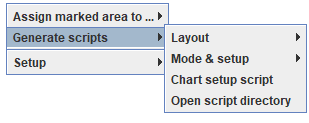
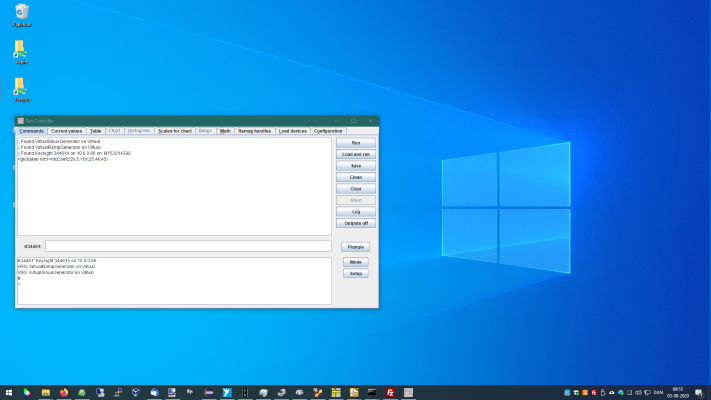
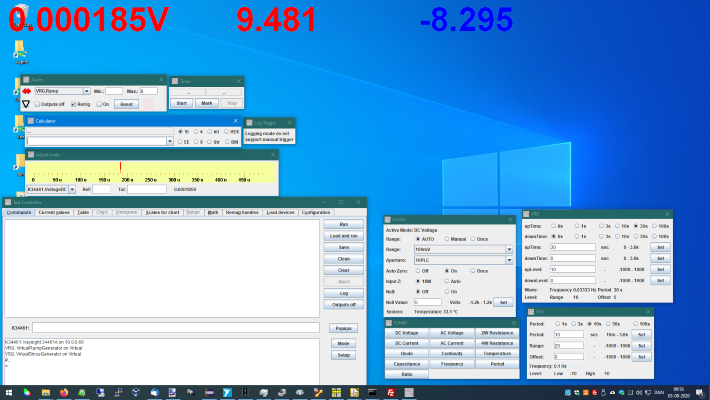
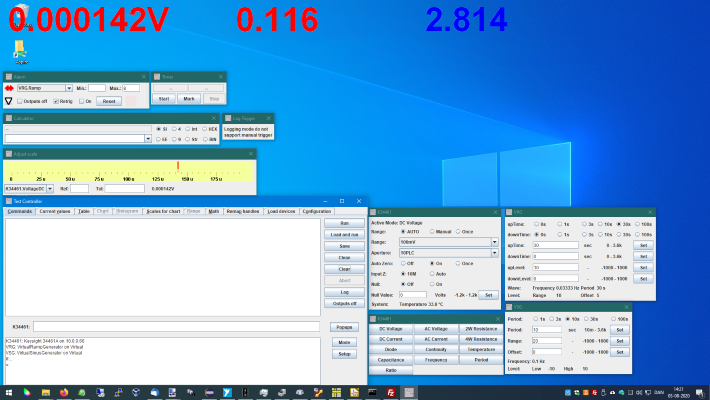
#scriptMenu test #autorun #scriptHandles K34470 KEL103 QPX1200 QPX1200:V1 24.0 QPX1200:OP1 1 QPX1200:I1 10.0 QPX1200:TRIPRST QPX1200:*cls QPX1200:OP1 1 KEL103::curr 3.0A K34470:abort K34470:*cls K34470:conf:volt:dc K34470:[*OPC] #InitColumns #SyncPopups #clear 1