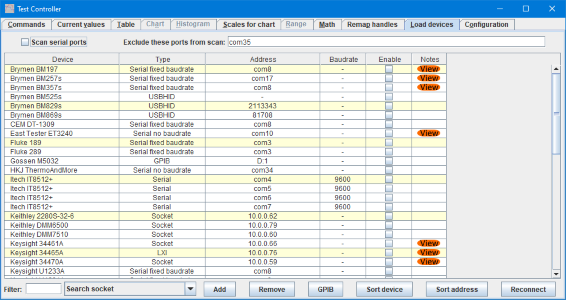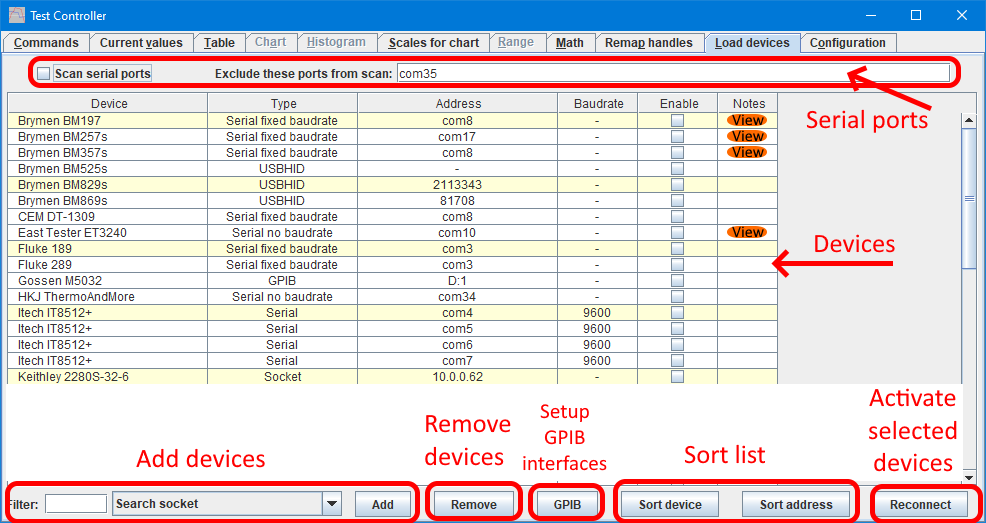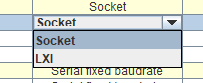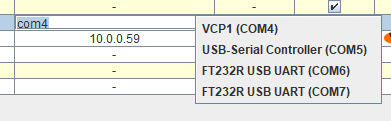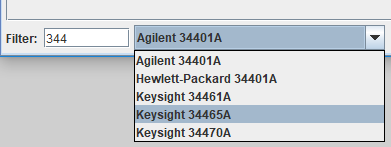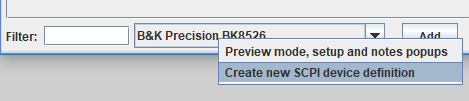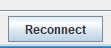Test controller, load page
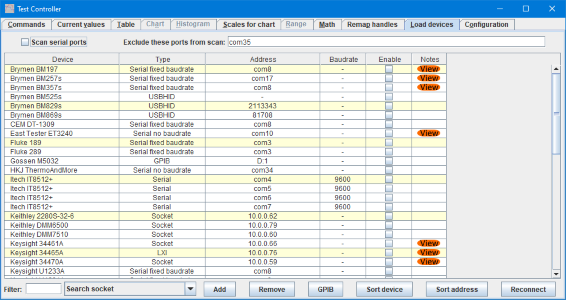
This page lists all your devices when it is configured correctly, the devices to be used must check marked.
When loading devices the devices that fails to load will not give an error message, but only be ignored, i.e. not loaded.
Contents
What is on the screen
Serial ports
Devices
Add devices
Remove devices
GPIB
Sort list
Activate selected devices
What is "Search socket"
Scripting
Main page
What is on the screen
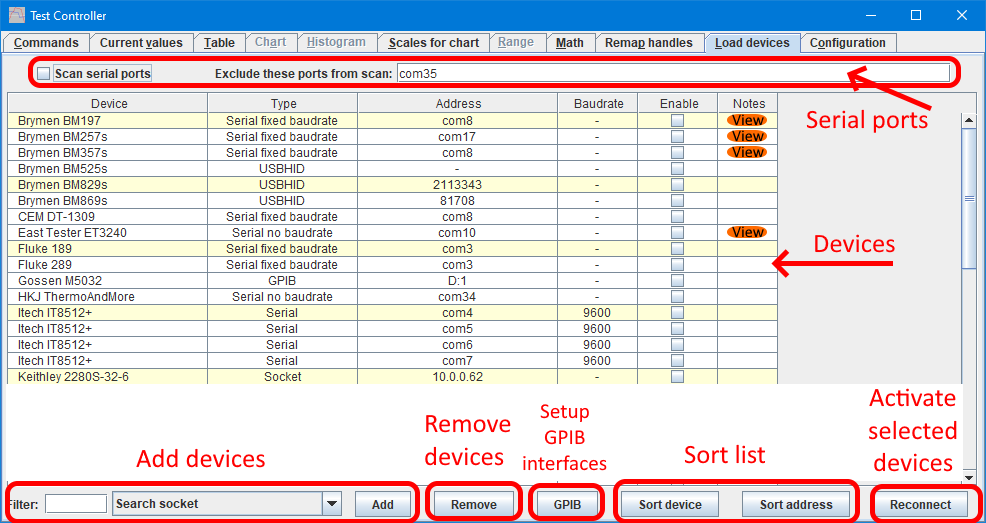
In the above picture I have labelled the different areas of this page, in the following I will go more into details about each area.
Serial ports

When "Scan serial ports" are checked a "*idn?" will be send to all serial ports, except them on the exclude list or enabled in the list below.
Any device that answers and is known will be loaded.
Devices

This list is supposed to contain all the test equipment in the area that can be controlled or read from this computer.
- Device: The device name, there can be more than one of a device.
- Type: How the device is connected.
- Address: The address of the device, many different address are supported.
- Baudrate: The baudrate for serial devices that can use configured for different baudrates.
- Enable: Check mark this to actually use the device.
- Notes: Important notes about using this device.
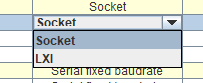
Some devices can be connected in more than one way. The address may have to be changed between connections (Socket/Serial).

Most devices must usually have an address. A wrong address will prevent the device from loading, but not give any errors. With USBHID the address field must be empty and TestController may fill in the serial number of the interface.
With network the address can be a IP address, a name, for LXI compatible devices a empty address field is possible or using the serial number "sn:xxx" when multiple devices of the same type is present.

To edit an address field, click on it and start typing or press F2.
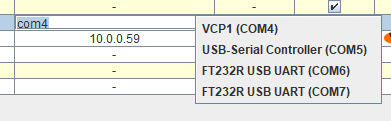
With the serial ports it is possible to right click and get a list of currently defined serial ports. There is no requirement that the entered port must be on that list, but devices with a invalid serial port will not load.
Add devices

The combobox contains the devices TestController supports. Select your devices from the list and add them one at a time.
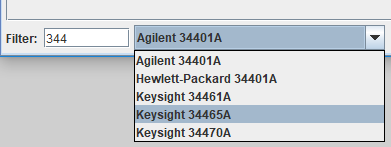
To make it simpler to find a specific device use the filter box to limit the number of devices in the combobox.
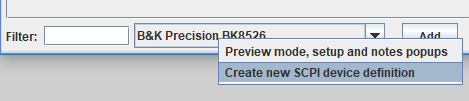
Right clicking on the combobox will show a menu, there it is possible to preview the controls for a device.
The second option is used to start on a definition for a new SCPI device.
To find the IP address it may be possible to do a "#discover" command on the "Commands" page.
Remove devices

Mark one or more devices in the list and press the remove button to remove them.
Removing a device will not affect the current loaded devices.
GPIB

This buttons opens a popup where GPIB interfaces can be defined.
Sort list

The list of devices can be sorted on name or on address.
Activate selected devices
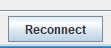
Any change of enabled devices will first be activated when this button is pressed. It will close the connection to all currently connected devices and close popups. Then it will load all enabled devices that it can connect to.
The contents of the table will not be changed
This button will be disabled when logging is active.
What is "Search socket"

The first device in the device list is called "Search socket", it is a wild card socket connection. This means it will search the specified IP address on all common ports for a device and if a known device is found it will be loaded. This only works with devices that answers correct on a *IDN? query, devices where I modify the answer will not be recognized.

Here it is added to the list of devices.
Scripting
Load devices can be controlled with the following script commands:
#DEVICE {name {address {baudrate}}}
#RECONNECT
This is include in the right click menu in the log window: "Generate scripts, Layout"