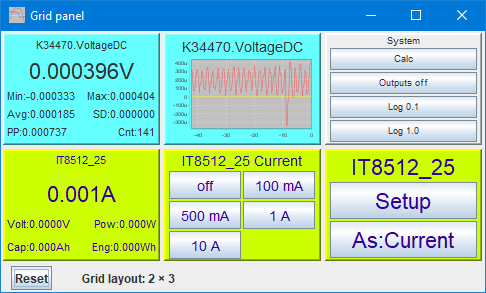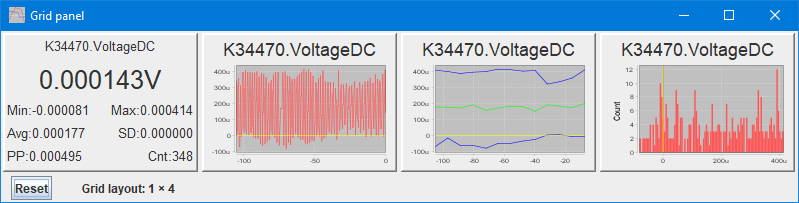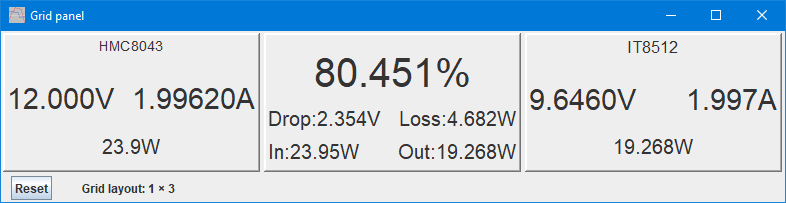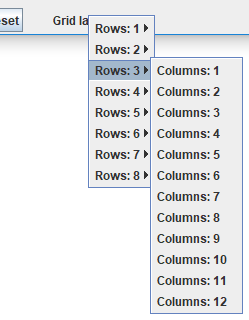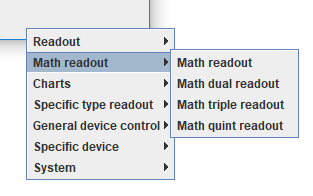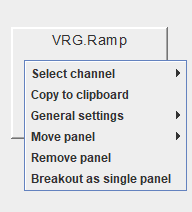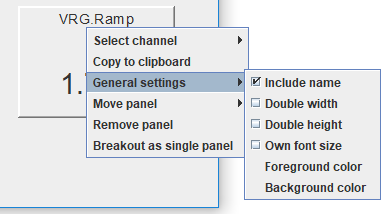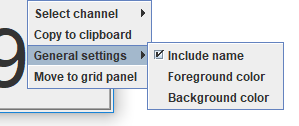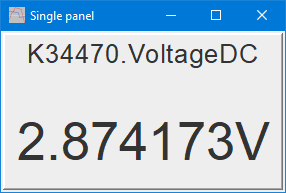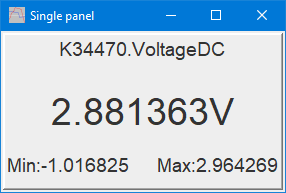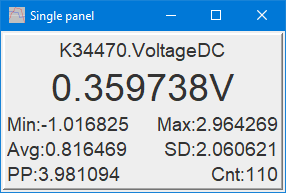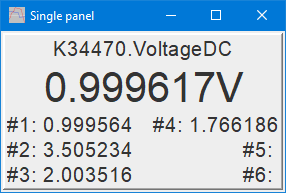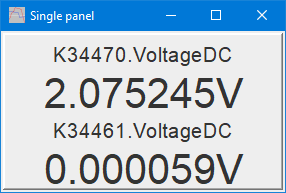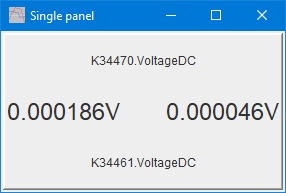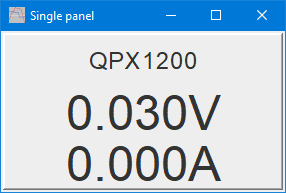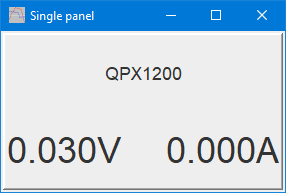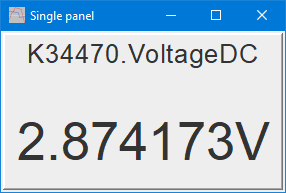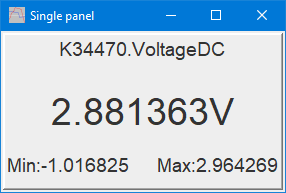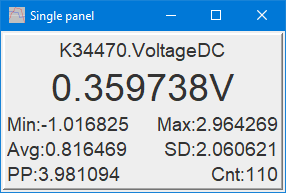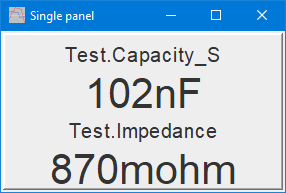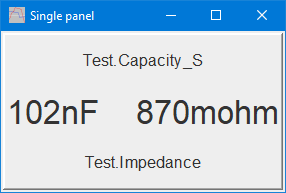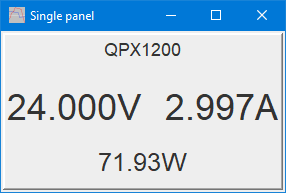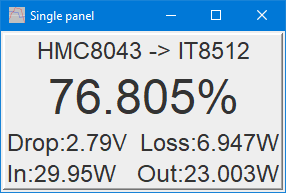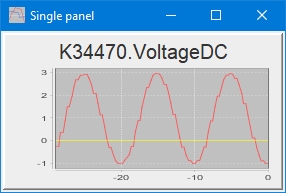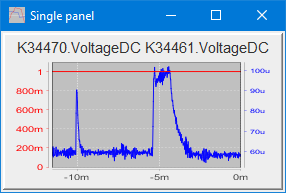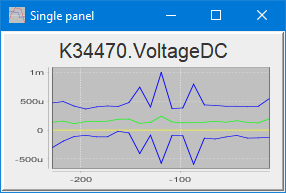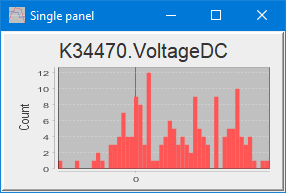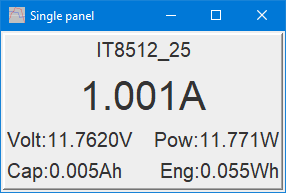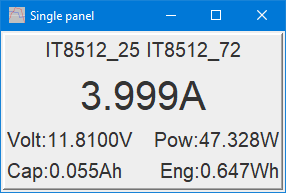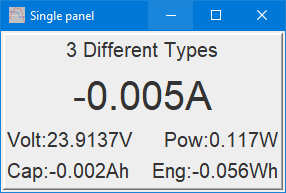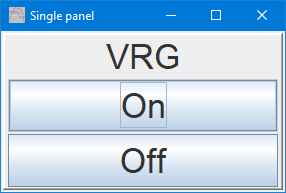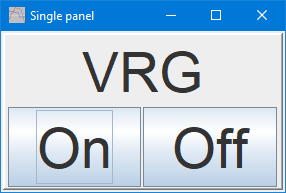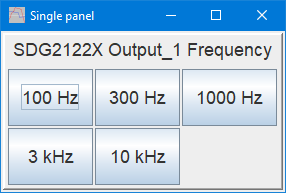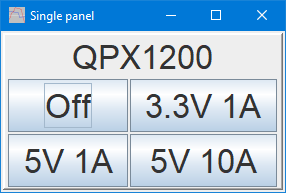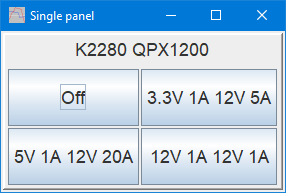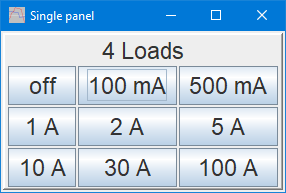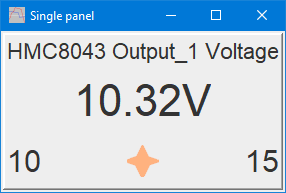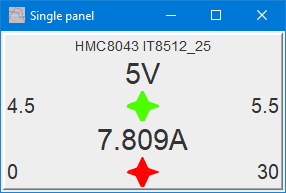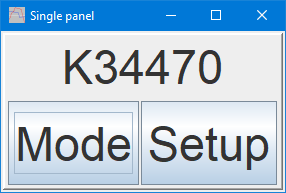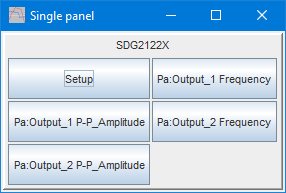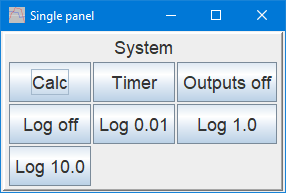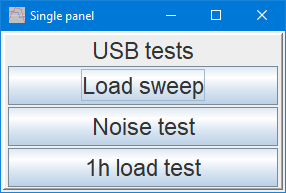TestController, Grid & Single panel popup
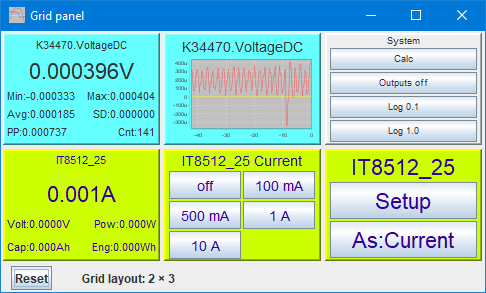
The grid panel is a user customable panel for reading and controlling a collection of devices. The single panel is a grid panel without the grid, i.e. only a single panel.
Panels are simple readouts or controls, they are not supposed to show or control a device fully, but are designed to handle the common used stuff in a fast and easy way. They are customable in a couple of ways, for controls this includes what function they do. The best way to use them is to configure a couple of panels for you devices and then save them as a menu.
Contents
Examples
Panels
Grid panel Right click menu
Panel Right click menu
Common items
Readouts
Simple readout
Readout
Advanced readout
Auto hold readout
Dual readout
Device (tracking) Readouts
Simple device readout
Device Readout
Advanced Device readout
Dual Device readout
Other readouts
Volt, current & power readout
Efficiency readout
Charting
Charting
Dual charting
Min/max chart
Histogram
Specific type readout
PS & Load Readout & Multi PS & Load Readout
General device control
On/off & Multi on/off
Set param
Specific device adjustments
Set PS Volt & Current with off
Set dual PS Volt & Current with off
Set multi loads with off
General device adjustment
Adjust
Dual adjust
System
Device Popups
System
Script
Scripting
Main page
Examples
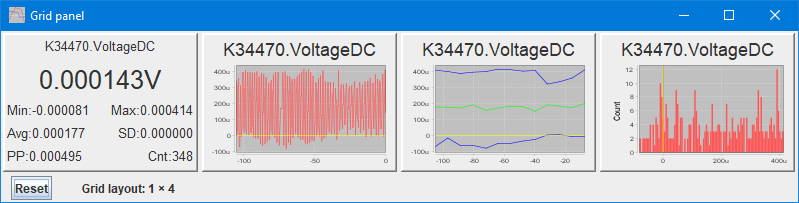
A very comprehensive readout for a multimeter.
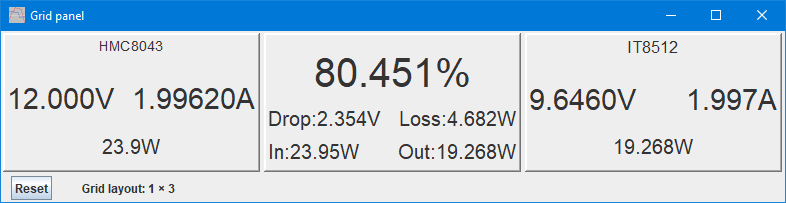
Setup to measure efficiency on a buck/boost converter, linear regulator or a piece of wire. The left side is a power supply, the right side is a electronic load.
Panels
A panel is the basic unit used for reading or controlling a device, there are many different types. The panels can be sized and scales to many different sizes, the text will usually adjust font size to use most of the panel.
All panels are controlled from right click menus.
The channel/parameter/device that is used in a channel will be selected either from device values, interfaces or from all the "Setup popup" numeric input fields. There may be filtered on some interface types and functions.
Grid panel Right click menu
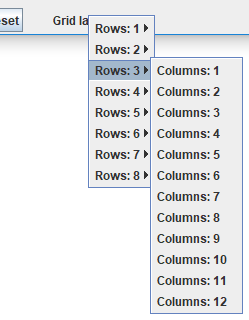
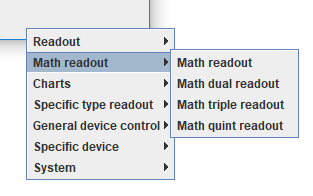
The grid panel has two menus, one to define the size of the grid that is activated by right clicking on the "Grid layout" text. The other menu is activated everywhere else on the form (Except on panels) and is used to create panels on the from. There are many different types of panels, they are listed below.
Panel Right click menu
All configuration of the panels is done in right clicks menus.
Common items
The menu has a lot of common settings and functions
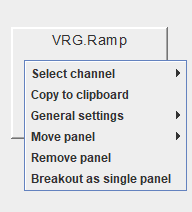
- Copy to clipboard is present on all readouts and will copy the text with name and one value for each line.
- Move panel can move the panel around within a GridPanel, double height/width panels will confuse this movement some.
- Reset will be present if the panel is collecting data in some way and will reset the collection.
- Remove panel removes the panel and looses all settings for it.
- Breakout as single panel will open this panel in its own window.
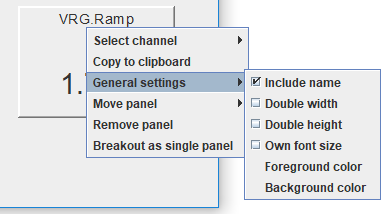
- Horizontal this options will be present on some two value panels and can switch between vertical and horizontal layout of the two values. Horizontal works well with double width.
- Include name will list the channel/etc. name at the top of the panel. Removing the name will often means larger text.
- Double width will use two position horizontally in the grid for this panel, giving more space for text.
- Double height will use two position vertically in the grid for this panel, giving more space for text.
- Own font size, panels with same layout will use the same font size, but when mixing high resolution values with low resolution a layouts letting panels select font size independent will allow large text size.
- Foreground color sets the text color used, can be used to group panels (Like red=power supply).
- Background color sets the background color used, can be used to group panels.
Placing double width panels in the right column or double high panels in the bottom row will prevent the automatic font sizing from working properly.
When using a single panel the menus are missing a lot of items, that are not used for a single panel:
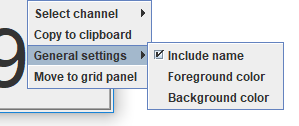
Readouts
Readouts shows one or two values and can add statistic to the value. Depending on readout type there can be from 1 to 7 value
Simple readout
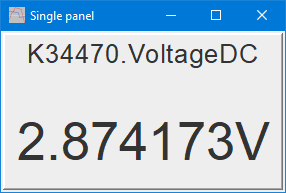
This is the simples readout with only a single measured value.
This can be used on any device value.
Readout
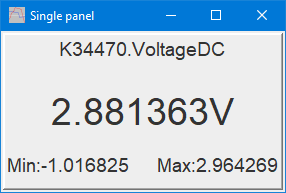
This panel keeps tracks of minimum and maximum values.
This can be used on any device value.
Advanced readout
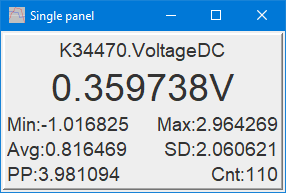
Readout of a single value with full statistic, this statistic is calculated in TestController, i.e any multimeter or other value can be shown with it.
This can be used on any device value.
Auto hold readout
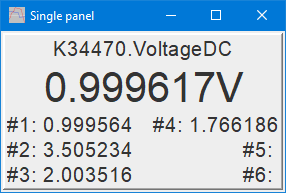
With this panel any meter can get a auto hold function. It will beep and add a value to the list each time the readout is stable. The time, tolerance and minimum value accepted can be defined, the minimum value is not a minimum change but to prevent capturing zero values.
This can be used on any device value.
This function has slightly reduced functionally compare to the popup of the same name.
Dual readout
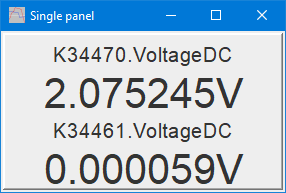
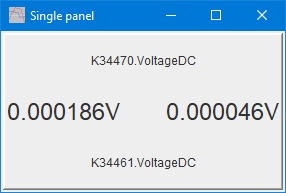
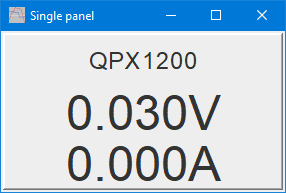
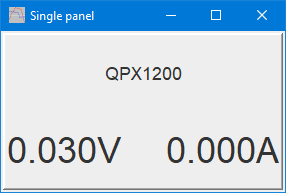
Sometimes two values are closely coupled together, with this panel they can be displayed together.
Values can be shows with either vertical or horizontal placement.
If the two values are from the same device, only the device handle is show, not the value names.
This can be used on any device value.
Device (tracking) Readouts
These readouts are nearly the same as the regular readouts, but instead of selecting a channel, a device is selected. The readout will then change if the device change modes (i.e. channel names).
Simple device readout
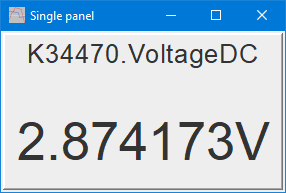
This is the simples readout with only a single measured value.
This can be used on any device and will always show the first channel, this is useful with multimeters.
Device Readout
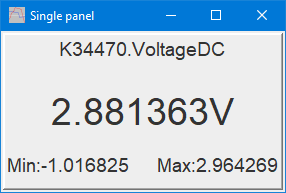
This panel keeps tracks of minimum and maximum values.
This can be used on any device and will always show the first channel, this is useful with multimeters.
Advanced Device readout
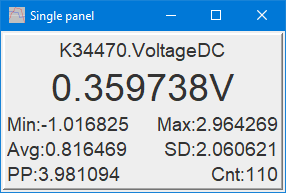
Readout of a single value with full statistic, this statistic is calculated in TestController, i.e any multimeter or other value can be shown with it.
This can be used on any device and will always show the first channel, this is useful with multimeters.
Dual Device readout
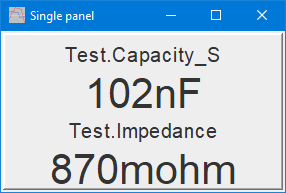
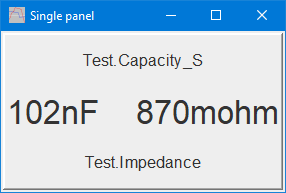
Sometimes two values are closely coupled together, with this panel they can be displayed together and will follow the meter if it changes mode.
Values can be shows with either vertical or horizontal placement.
This can be used on any device, but is mostly for useful with LCR meters or multimeters with dual values.
Other readouts
Volt, current & power readout
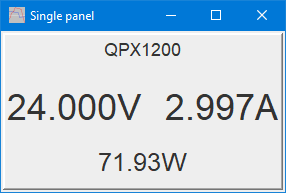
This readout is mostly for power supplies and loads when capacity and energy is not needed. It is not limited to these device, but will work with any device with a voltage and current interface. Power is read with the interface or when not possible calculated.
Efficiency readout
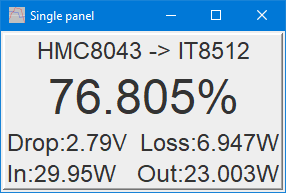
This readout will calculate the efficiency of something between the in and out devices. The in will usually be a power supply, power meter or a couple of DMM's. The out will usually be a electronic load or a couple of DMM's.
If a single in or out device supports power readout it will be used else voltage and current will be multiplied for power. When using two devices for in or out voltage and current will always be multiplied.
Charting
This couple of charts are not related to the logging function, but will be performed on the regular measurements and at the same rate (Up to 3 values/second).
Charting
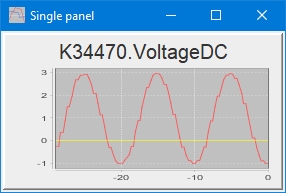
A small chart for a single value.
When changing time scale a reset may be required for best display. There is no time limit on the data that can be shown.
This can be used on any device value.
Dual charting
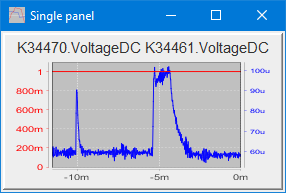
Basically the same as above, but for two independent channels. There is no time limit on the data that can be shown.
This can be used on any device value.
Min/max chart
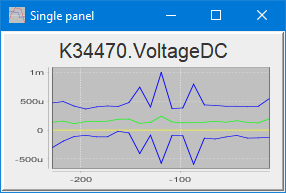
When there is more samples than can be shown on the screen the normal chart will just pick one value, this chart here will find minimum, average and maximum of the values and show 3 curves. The resolution used on the chart is lower than the normal chart and can be selected even lower with an option to give more stable curves.
Until there are enough samples it will look like the normal chart, but with a green curve.
This chart can handle up to about four hours, before throwing the oldest data away.
Histogram
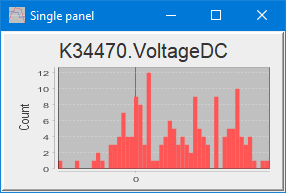
A histogram shows the distribution of values, this version here is limited to the last data (Up to about an hour).
Specific type readout
These readouts use at least voltage and current, if any of power, capacity and energy is missing, they are calculated. Note that AC devices that do not supply a power value will show wrong power and energy when power factor is different from one.
PS & Load Readout & Multi PS & Load Readout
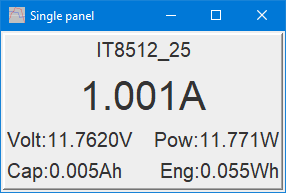
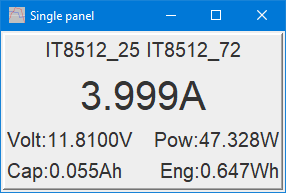
This readout will show current, voltage, power, capacity and energy, it need to read current & voltage from the device, the rest is optional and will be calculated if missing. It exist in both a single and a multi device version.
This device works with power supplies & loads that have readVoltage and readCurrent interfaces, both device types will normally register positive values, but when a combination of power supplies and loads are selected in a single multi panel the loads will be subtracted from the power supplies.
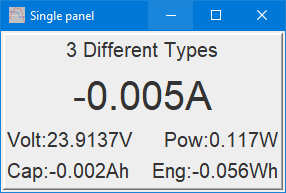
With 3 or more devices it will show the device type in the header, if it is "Different type" it will do the subtraction.
General device control
This group controls devices, some can only control one device, other many devices. The control is mostly numeric values, except for on/off. For controls with set points the number is limited to the available space.
On/off & Multi on/off
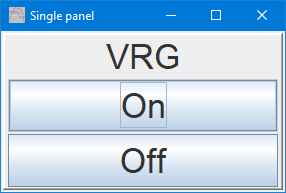
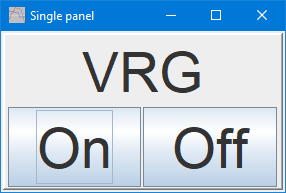
Turn any device or group of device on/off. This works for devices that support the "setOn" interface.
Buttons can be shows with either vertical or horizontal placement.
Set param
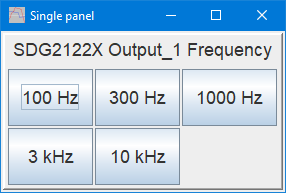
This is used to switch any parameter between a couple of fixed values.
Any number of values can be added from the right click menu and will be sorted in numerical order.
A parameter is a value that has a numeric field in the "Setup popup"
Specific device adjustments
These panels are designed for a specific category of devices.
Set PS Volt & Current with off
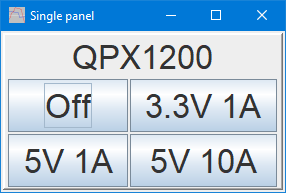
Select between a couple of voltage & current set points for a power supply. The function will perform read back of the setting and turn the supply off if the power supply fails to report the correct settings.
The parameters are from the interfaces and only interfaces of type PS or ACPS with support for setOn, setVoltage and setCurrent are including.
Set dual PS Volt & Current with off
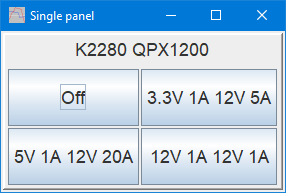
Sometimes two power supplies are used together, this control can set both at the same time. The function will perform read back of the setting and turn the supplies off if the power supplies fails to report the correct settings.
The parameters are from the interfaces and only interfaces of type PS or ACPS with support for setOn, setVoltage and setCurrent are including.
Set multi loads with off
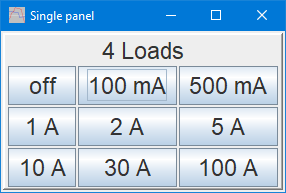
This panel can handle a number of loads and will distribute the specified current between them. It has a minium current settings (Right click to access it), this means additional loads will only be used when current is double that value. This function helps to reduce the error on loads at small current (There is only one load with small current and it is the full specified current).
The current setting is verified and loads will not turn on if it fails.
For this to work all the load must have about the same current rating.
The parameter are from the interfaces and only interfaces of type Load with support for setOn and setCurrent are including.
General device adjustment
This is analog like adjustment of a parameter, they can be adjusted by either a mouse wheel or by dragging the mouse. They are not for setting precise values, more for trying something around a value.
Dragging up/right is positive.
Dragging down/left is negative.
Adjust
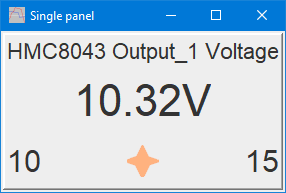
Click and drag on the panel or rotate the wheel. The minimum and maximum values can be specified and it is strongly recommended to do that to prevent damage from accidental going outside the safe range. This will also increase the resolution of the adjustment.
The color of the star shows the precision setting, this can be changed from the menu or by clicking on the mouse wheel.
Dual adjust
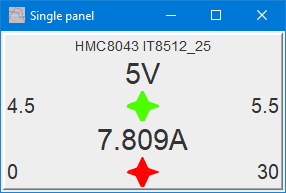
This panel can adjust two independent values, each is similar to the "Adjust" panel.
System
Device Popups
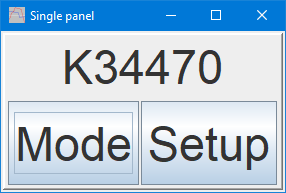
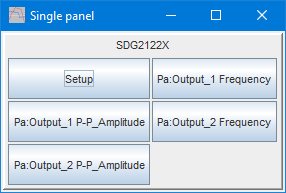
The device popup provide easy access to a couple of system popups, these popups will be limited to the actual device.

Here is the param adjuster started with the button, it is locked to the specific parameter.
System
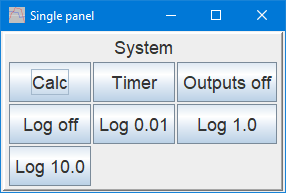
This panel can open some system popups and do a few important system commands. it is possible to add any number of log buttons with different intervals.
This popup may need double high or width (or even both) to get space for all buttons. It is possible to make multiple of this popup with different contents. Usually the "System" line at the top can be disabled to save space (Include name option).
The functions on this panel can also be done with the Script panel, but requires writing scripts (Each function can be done with a one line script)
Script
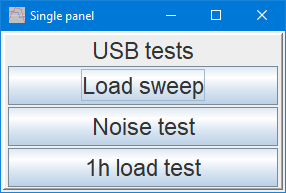
The buttons defined here can do scripting, this means basically everything in test controller. Scripting also includes sending SCPI commands to different devices.
Scripting
All settings for the grid panel can be exported. Both single and grid uses exactly the same parameters.
#SHOWPOPUPSYSTEM GridPanel {x y {w h}}
#SinglePanel
#GridPanel
#CLOSEALL