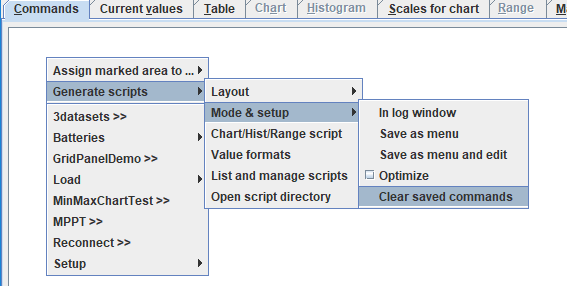
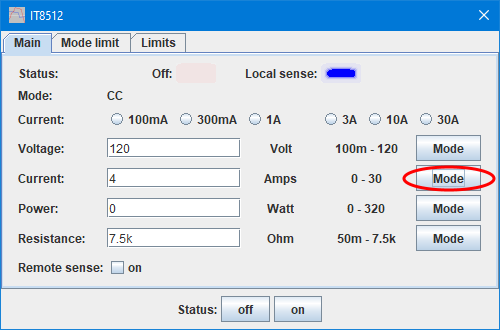
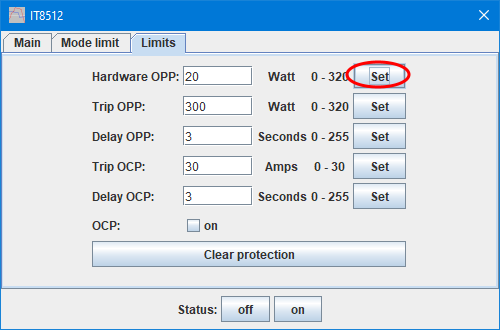
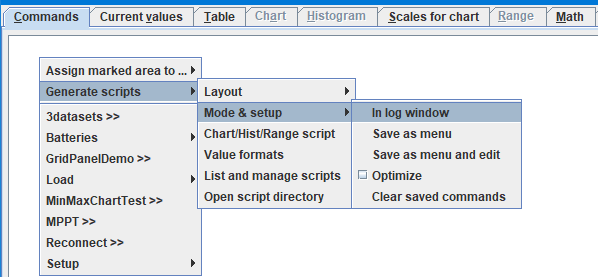
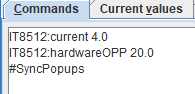
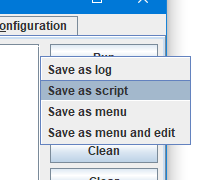
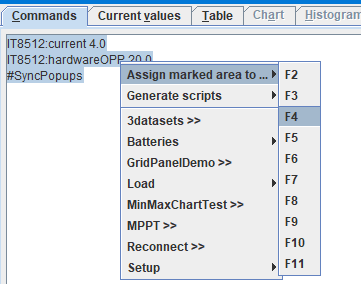
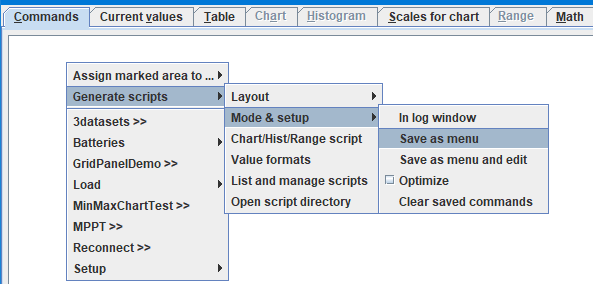
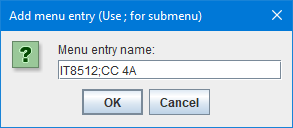
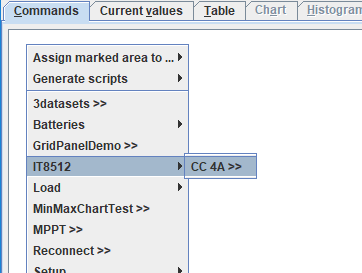
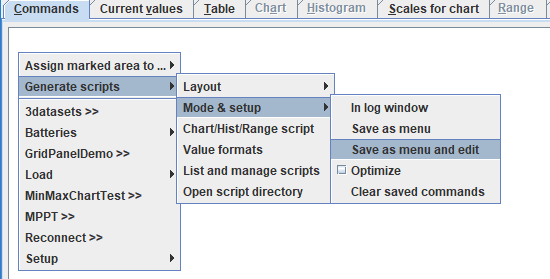
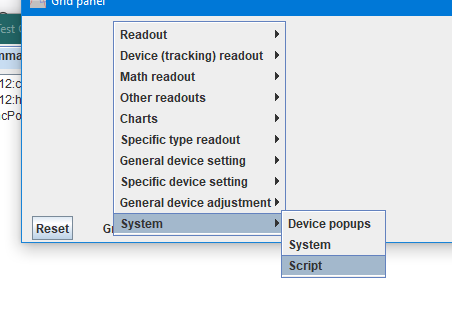
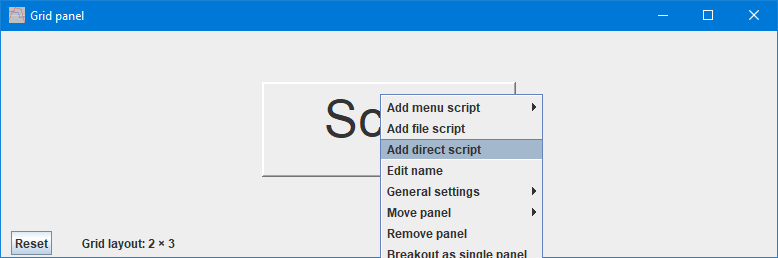
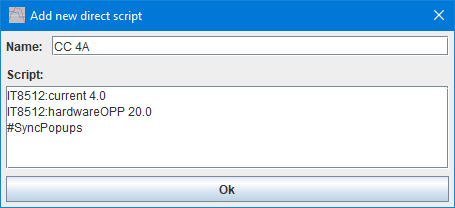
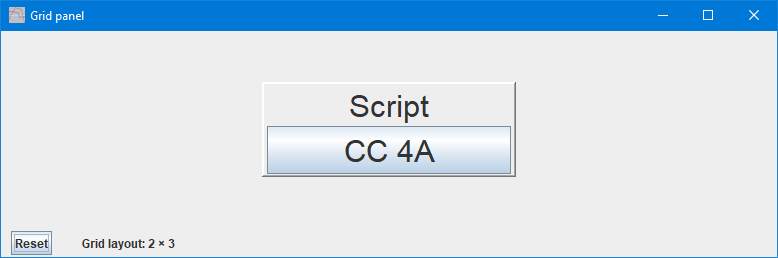
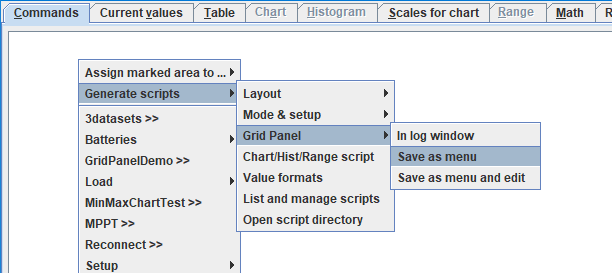
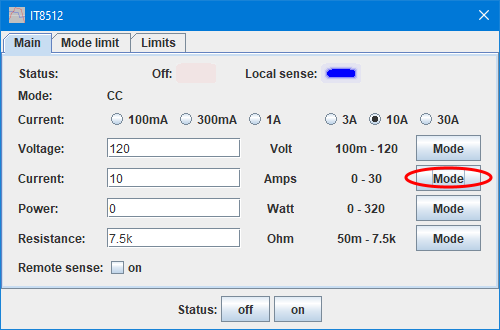
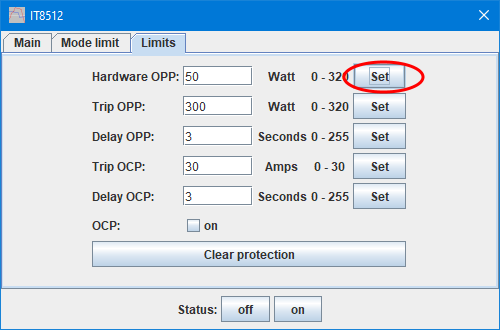
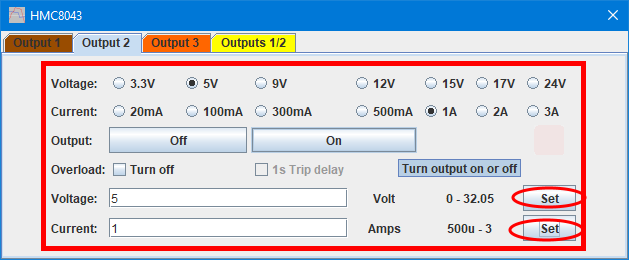
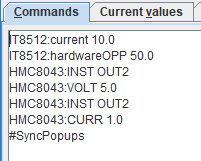
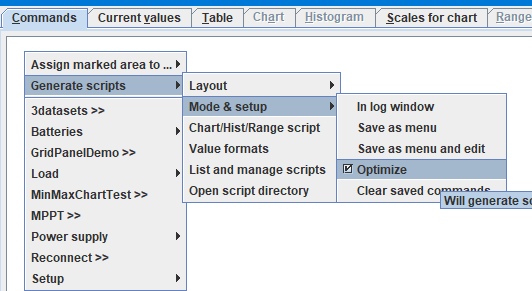
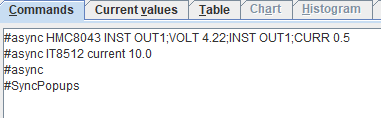
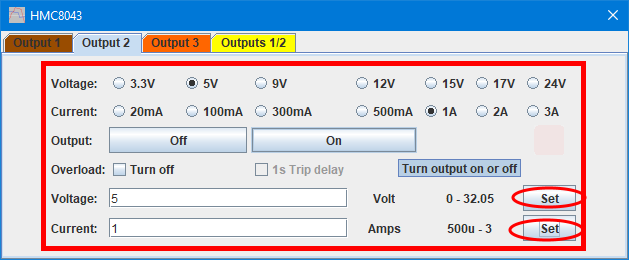
HMC8043:INST OUT2 HMC8043:VOLT 5.0 HMC8043:INST OUT2 HMC8043:CURR 1.0 HMC8043:INST OUT2 HMC8043:VOLT 4.5 HMC8043:INST OUT2 HMC8043:VOLT 5.5 HMC8043:INST OUT2 HMC8043:VOLT 6.0 HMC8043:INST OUT2 HMC8043:CURR 2.0 #SyncPopups
HMC8043:INST OUT2 HMC8043:VOLT 5.0 HMC8043:INST OUT2 HMC8043:CURR 1.0 #delay 3 HMC8043:INST OUT2 HMC8043:VOLT 4.5 #delay 3 HMC8043:INST OUT2 HMC8043:VOLT 5.5 #delay 3 HMC8043:INST OUT2 HMC8043:VOLT 6.0 #delay 3 HMC8043:INST OUT2 HMC8043:CURR 2.0 #SyncPopups